Windows Media Player編
簡単な定時放送でしたらプログラムチャイムなどの機器や専用のソフトを利用しなくてもWindowsの基本機能だけで実現することができます。ここで使用するのがタスクスケジューラです。タスクスケジューラとは、簡単に言うと予定した時刻に決められたプログラム実行する機能です。このタスクスケジューラに決められた時間になったら音楽プレーヤソフトを起動して決められた音を演奏するように設定すれば、定時放送が実現できます。
ここではタスクスケジューラを利用して定時放送を行う方法を詳しく説明します。
タスクスケジューラとは
タスクとはコンピューターのプログラムやスクリプトが行う一つの仕事のことです。例えば音楽プレーヤソフトに1つの曲を演奏させるのも一つのタスクです。タスクスケジューラとは、予定した時刻に決められたタスクを自動実行するためのWindowsに備えられた機能です。
タスクスケジューラには複数のタスクの設定ができます。またタスクの実行日時は日付、曜日、イベントなどを用いて詳細に設定でき、タスクの繰返しも日ごとや時間ごとに指定できます。また、タスクスケジューラには設定ウィザードがあり簡単にスケジュールが組めるようになっています。
定時放送の準備
タスクスケジューラを利用して、定時放送を自動化するには音を鳴らすためのプログラムと音のデータである音源ファイルが必要です。音を鳴らすためのプログラム
音を鳴らすためのプログラムにはブザーを鳴らすプログラムとかMIDIを演奏するプログラムなどもありますが、音楽を再生することができる音楽プレーヤがいろいろな音源に対応していて使いやすいでしょう。ここではWindowsに標準で付属しているMedia Playerを再生ソフトとして利用します。音源ファイル
音源ファイルとはチャイムや音楽や声などの音のデータ、再生ソフトで開くことでチャイムや音楽や声を再生することができるものです。音源ファイルにはWAVE、MP3、MIDIなど色々あり、形式により拡張子が異なります。音源ファイルはMedia Playerが再生できるものたらどのような形式でもいいのですが、ここでは一般的なMP3形式のもので説明します。MP3形式のファイルは拡張子がMP3となります。
MP3形式の音源ファイルは音楽ならばCDより変換して作ることができます。音声ならばボイスレコーダーで録音して作ることができます。またチャイムなどはネット上からフリーの音源を探すこともできます。
音源ファイルとMedia Playerの関連付け
Windowsにはアプリケーションと拡張子の関連付け機能があります。例えばワープロソフトのWord(ワード)でワード文書を開く場合には、Wordアプリケーションを立ち上げてからファイルよりワード文書を選択して開きますが、Wordアプリケーションを立ち上げずにワード文書をダブルクリックするか右クリックメニューで「開く」を選択すれば、Wordアプリケーションを自動的に立ち上げることができます。これはファイルの拡張子により起動するアプリケーションが設定されているからです。これを「アプリケーションと拡張子の関連付け」といいます。音源ファイルとMedia Playerを関連付けしておくと後の作業が楽になりますので、ここで「アプリケーションと拡張子の関連付け」をしておきます。
用意したMP3形式の音源ファイルを右クリックメニューより「プログラムから開く」から「別のプログラムを選択」をクリックします。
ファイルを開く方法を選択するダイアログが表示されます。
Windows Media Player を選択し、「常にこのアプリを使って.MP3ファイルを開く」にチェックを付けてから「OK」ボタンを押します。Windows Media Playerが起動し音源ファイルを演奏します。
次にWindows Media Playerを閉じた後に、音源ファイルをダブルクリックします。
Windows Media Playerが起動し音源ファイルが演奏されれば、全てのMP3ファイルとWindows Media Playerが関連付けられたことになり、MP3ファイルを開けばプログラムを指定しなくてもWindows Media Playerが起動するようになります。
タスクスケジューラの設定
簡単な例として、タスクスケジューラを利用して毎日朝8時にコンピュータでチャイムを鳴らすようにしてみましょう。チャイムの音源ファイルはネットで「無料チャイム音」を検索すればMP3形式のファイルが見つかるので適当なものをダウンロードします。
ダウンロードしたファイルがzipファイルなら圧縮ファイルですので右クリックメニューで展開してMP3ファイルを取り出して下さい。
タスクスケジューラの起動
タスクスケジューラを起動するには、デスクトップの画面左下の「スタートボタン」をクリックしてスタートメニューを表示します。プログラム一覧をスクロールして「Windows 管理ツール」内の「タスクスケジューラ」をクリックします。
タスクスケジューラが起動します。
フォルダの追加
タスクスケジューラには定期的にバックアップするタスクや起動時に実行するタスクなど色々なタスクを登録できます。また既に登録されているタスクも多くあります。多くのタスクを管理するにはフォルダを作成して関連したタスクをフォルダ分けして入れて置くことをお勧めします。
タスクスケジューラに定時放送用のフォルダを作成し、そこに定時放送用のタスクを入れることにします。
新しいフォルダを作成するには、画面の左のツリーで「タスクスケジューラライブラリ」を選択し、右側の操作ペインで「新しいフォルダ...」をクリックします。
「新しいフォルダー名の入力」が表示されます。
フォルダ名に「定時放送」と入力して「OK」ボタンを押します。
画面の左のツリーで「タスクスケジューラライブラリ」を展開すると、新しいフォルダ「定時放送」ができているのが確認できます。
タスクの追加
「定時放送」フォルダに、毎日朝8時にチャイムを鳴らすというタスクを追加します。新しいタスクを作成するには、画面の左のツリーで「タスクスケジューラライブラリ」内の「定時放送」を選択し、右側の操作ペインで「基本タスクの作成」をクリックします。
基本タスク作成ウィザードが起動します。
タスク名の設定
最初にタスクに名前を付けます。「名前(A)」にタスクに付ける名前を設定します。ここでは「朝のチャイム」としました。
タスク名はタスクスケジューラ内で同じ名前があってはいけません。また設定した名前はタスク作成を完了すると簡単には変更でませんので注意して設定して下さい。
設定したら「次へ」ボタンを押します。
タスクトリガーの設定
次にどのような時にタスクを起動するかを設定します。タスクトリガーとはタスクをを開始するためのきっかけとなる出来事のことです。
トリガーの種類として「毎日」、「毎週」、「毎月」、「一回だけ」、「コンピュータの起動時」、「ログオン時」、「特定イベントのログへの記録時」より選択できます。ここでは「毎日」を選びます。
設定したら「次へ」ボタンを押します。
タスクトリガー詳細の設定
次にタスク実行日時などのタスクトリガーの詳細を設定します。タスクトリガーの詳細設定画面はトリガーの種類によって異なります。タスクトリガーとして「毎日」選んだ場合は上のような画面になります。
「開始(S)」には初回のタスク実行日と時間を設定します。ここでは「2020/01/01 08:00」と設定します。
「タイムゾーン間で同期(Z)」にチェックを付けると設定した日時はUTC時刻(世界標準時刻)と解釈されるので注意して下さい。
「間隔(C)」は何日置きに繰り返すかを指定するもので、ここでは毎日実行しますので「1」とします。
設定したら「次へ」ボタンを押します。
操作の設定
次にトリガーで何を操作するかを設定します。ここでは必ず「プログラムの開始」を選択して下さい。設定したら「次へ」ボタンを押します。
プログラムの開始の設定
次にトリガーで開始するプログラムを設定します。基本は「プログラム/スクリプト(P)」で起動するプログラムを設定し、「引数の追加(オプション)(A)」で音源ファイルを指定するのですが、先ほど「音源ファイルとMedia Playerの関連付け」を行っていますので、「プログラム/スクリプト(P)」に音源ファイルを指定するだけでMedia Playerが立ち上がるようになります。「参照(R)」ボタンで音源ファイルを参照して設定して下さい。
設定したら「次へ」ボタンを押します。
要約の確認
タスク作成の概要が表示されます。確認したら、[完了]ボタンを押します。
変更がある場合は「戻る」ボタンを押して戻るか、「完了を押したときこのタスクのプロパティダイアログを開く」にチェックしてプロパティを表示して修正します。
[完了]ボタンを押すと画面中央上部のタスク一覧に「朝のチャイム」が表示されます。表示されない場合は右クリックメニューより「最新の情報に更新」をクリックして下さい。
プログラムを閉じるタスク
タスクで起動されたプログラムは処理を終えると自動で閉じるようになっているものもありますが、Media Playerのように曲の演奏を終えてもそのまま残り続けるプログラムもあります。8時にチャイムを鳴らし、12時にもチャイムを鳴らしたい場合、12時になったときにMedia Playerが起動中のままの場合、12時のチャイムを鳴らすタスクは失敗します。
そのためにMedia Playerでの演奏が終わったらMedia Playerを閉じる処理を行う必要があります。
Media Playerを閉じる処理も一つのタスクです。8時1分にMedia Playerを閉じるタスクをタスクスケジューラに登録します。
| 名前 | 朝のチャイム終了 |
| 開始 | 2020/01/01 08:01 |
| 間隔 | 1日 |
| プログラム/スクリプト | cmd.exe |
| 引数の追加(オプション) | /C taskkill /IM wmplayer.exe |
これで8:00に起動したMedia Playerが8:01分に終了するようになります。
終了時刻の設定は演奏時間に合わせて調整して下さい。
タスクの変更
新たに作成したタスクを確認するには、まずタスクスケジューラの画面の左ペインで、「タスクスケジューラライブラリ」内の「定時放送」を選びます。次に画面中央上部に表示されているタスク一覧より変更したいタスクを選んで、右クリックメニューより「プロパティ」をクリックします。プロパティダイアログが表示されます。ここより、トリガー、操作、条件などが変更可能です。








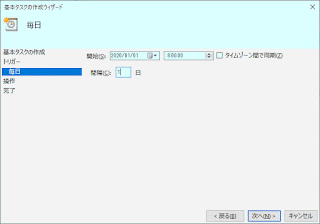




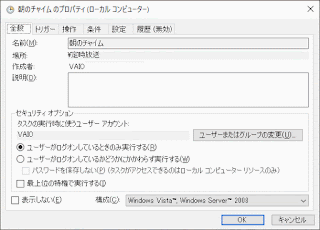
0 件のコメント:
コメントを投稿